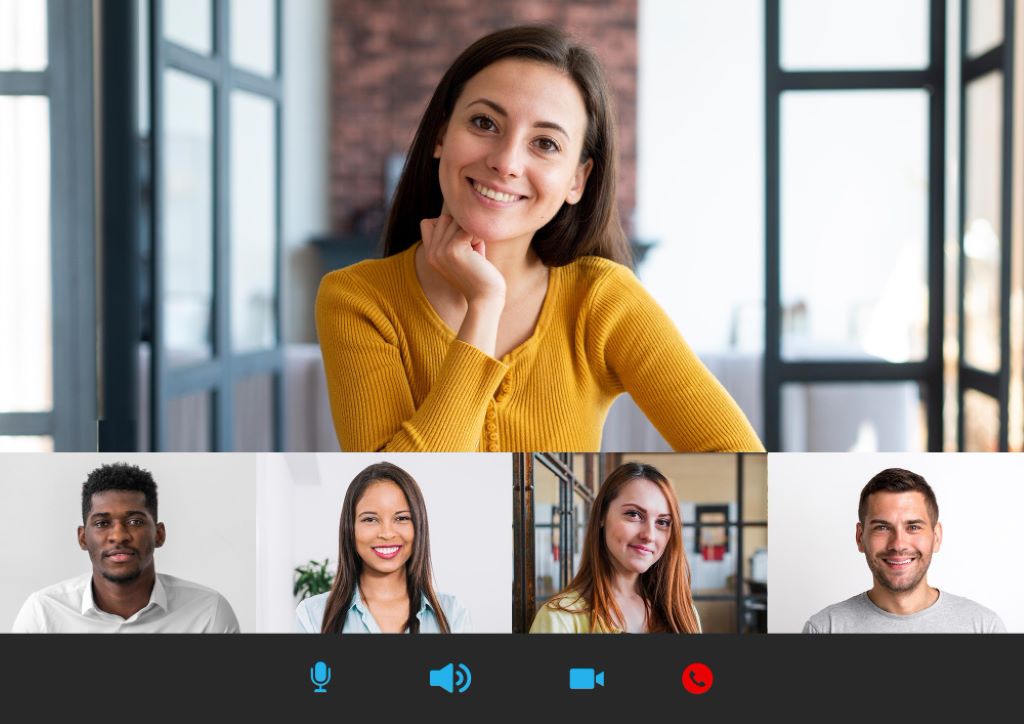One of the most common issues that pop up during a zoom meeting, is having questions or concerns about the subject matter. Rather than holding onto the question and being confused throughout the seminar or meeting, it’s best to understand how to raise hand in zoom (virtually speaking)!
While zoom is easy to use and free for anyone to host virtual meetings, digital clubs, family reunions, and even weddings, one of the features that can be confusing for a first-time Zoom user is the little blue colored digital hand and what it represents! In this short article, we take a look at the most common things you need to know about how to raise hand in Zoom meetings on your computer or mobile device.
Learn How To Raise Hand In Zoom With These 5 Tips!
1. Why do people raise hand in zoom?
When you want to join Zoom to participate in a remote meeting, using the “Raise Hand” function is an ideal way to ensure you have your say without having to be confused throughout the meeting.
The raise hand function in Zoom simply puts a little hand icon next to your username and lets the meeting’s managers know you have a question, input, or otherwise need some assistance when possible.
This blue hand icon also allows you to interact with the meeting host to alert them that you’d like to share a concern or contribute any question to the subject matter.
Why not raise your action hand? Well, if you don’t know where to find the Zoom hand, you may find yourself physically exerting each time and the host may not even notice you, especially if you’re hidden amongst others in a large meeting.
2. Why can’t I raise my hand in zoom?
The raise hand feature on Zoom can be missing if the host has disabled non-verbal feedback or questions for the meeting. Therefore participants will not be able to view this option.
Sometimes this could also be the case if you’re in fullscreen mode. In full screen mode, the bottom toolbar can be minimized but you can reveal it on your computer or mobile device by moving your mouse on the screen or tapping the screen. Once the toolbar appears, click or tap Participants and the Raise Hand option will appear.
In case the meeting host has disabled nonverbal feedback, you won’t be able to perform the Raise Hand option. In such a case, you can always request the host to enable the nonverbal feedback to permit the Raise Hand feature.
3. Where is the raise hand option in zoom?
If you’re joining a Zoom meeting from your Windows or Mac computer, use the 3 methods given below to raise your hand and request for a chance to ask your question.
Method 1: Raise a Hand in Zoom on Windows PC or Mac
1) To get started as a participant NOT host, launch Zoom via the app or on your browser and select Join a Meeting as a participant.
2) Click on Participants from the meeting controls at the bottom end of your screen.
3) Click on Raise Hand from the several options that appear inside the Participants panel.
4) There is one keyboard shortcut you can use on your Windows PC or Mac to raise your hand in Zoom as well. On your Windows PC, click on Alt+Y and turn on the Raise Hand option by toggling On or Off. You’ll see the little blue hand icon next to your name when the option is enabled or On.
Method 2: Raise Your Hand in Zoom on Phone (Android or iPhone)
If you’re joining Zoom from your Android smartphone or iPhone, you can raise your hand using the Zoom app for smartphones.
To do this, open the Zoom app on your smartphone, click on Join a Meeting (as a participant), and tap More from the meeting controls at the lower right side of the screen.
Click on Raise Hand from the popup menu, and the meeting host will be alerted that you’ve virtually raised your hand.
When your digital hand is virtually up, you’ll see a little blue hand icon on your screen, and the host will also be able to see the hand next to your name.
Did you know? Zoom lists the participants in your meeting or conference based on the order in which they’ve raised their hands.
Method 3: How to Raise Hand in Zoom Dial-In Calls
If you want to attend a Zoom meeting by dialing in with a phone number, the steps you’ll take to raise your hand are a bit different from Method 1 and Method 2.
After you join the meeting, dial *9 on your phone’s dial pad to virtually raise your hand in Zoom, and do the same to lower your hand.
- How do you enable raise hand in Zoom meeting?
If you’re the meeting host and you need to enable the Raise Hand feature for your online participants, you can do so inside the Participants panel.
To do this, simply log into Zoom on your browser and select My Account.
Under the Personal tab, click on Settings.
Identify the Meeting tab and then scroll downwards to the Nonverbal feedback option.
Lastly, Toggle on (the one that is blue) for the switch to enable nonverbal feedback for your meeting participants.
That’s all!
- Can a host raise their hand in zoom?
According to zooms official website:
“The raise hand feature in webinar allows attendees, panelists, co-hosts, and the host to raise their hand to indicate that they need something from the host, co-host, or other panelists. As a host, it may be helpful to inform your participants how you would like to use this feature at the start of the webinar. For example, many webinar hosts use this feature to know if an attendee has a question and would like to be unmuted to speak.
Note: If you’re the webinar host, you can also disable the raise hand feature and manage participants that raise their hand”.
Disclaimer: All the images used in this article are taken from Online-tech-tips.com. We have only used them as a reference and for representation.